GOSSEN METRAWATT的智能测试软件IZYTRONIQ 快速操作指南
笔记本或者平板的准备——下载安装软件---仪器仪表测试软件
1, Windows 环境要求:Windows英文版操作系统(多语言版)。
SW 04.06(SP2)(QF1) Build 2588及之后的版本可支持Windows中文版操作系统。
最低软件组件要求
–操作系统:Windows 7
–.NET Framework 4.6.1
硬件
–CPU:双核i3>3.4 GHz
–内存:≥ 2 GB
–硬盘:至少2 GB的可用内存(取决于数据量)
–分辨率:1280x800(显卡,显示器)
推荐软件组件要求
–操作系统:Windows 10
–.NET Framework 4.6.1
硬件
–CPU:四核i7 2.8 GHz
–内存:≥ 4 GB
–硬盘:至少4 GB的可用内存(取决于数据量)
–分辨率:1920x1080
–触摸屏和触屏笔
分辨率设置
1).在电脑桌面空白处右击鼠标,在右键菜单中点击“屏幕分辨率”选项。
2).然后在出现的窗口中,点击“高级设置”选项。
3).然后在出现的“适配器”页面中,点击“列出所有模式”选项。
4).然后在出现的列表中选择需要的分辨率,点击确定按钮。需要电脑支持,才能可以设置分辨率为...
5).或者在分辨率的设置框中,直接滑动进行选择。这样就可以调节屏幕分辨率为个人所需要的。
2,程序下载及注册--测量仪器软件测试
l 点击下面的链接并完整填写表单。在表格的最后,需要输入正确的注册码代(12位)并提交。大约30分内您将通过电子邮件收到您的许可密钥(32位)。https://reg.izytron.com/
l 从下面的链接下载安装文件并在您的电脑上安装这个程序。http://download.izytron.com/
l 首次启动软件时,请输入许可密钥。(如不输入密钥,程序无法进入操作界面并会退出)
邮件收到的32位许可密码大致如下图所示:

本文如下操作界面以 IZYTRONIQ Business Professional 操作界面为例。由于各版本对应的功能可能会有些许差别,如有具体问题可以联系我司。
测试前的设置——设置软件了解基本信息位置
3,通用及个人设置(短视频请参见 :IZYTRONIQ 操作之软件勾稽设置)
l 主界面如下图所示,右上角的按键为视窗功能按键。功能依次为登出,超链接,触摸功能,页面缩小放大,视图切换,视窗缩放及关闭。

l 如图从底部左侧齿轮按键可进入设置界面

l 点击Personal Setting进入个人设置界面,并在“ENABLE RECIPROCAL TREE MARKERS” 右侧打勾(勾稽E-TREE与Location TREE)

l 点击Global Setting可以修改配色,logo,签名,修改报告保存位置及格式,被测对象命名规则,升级或者恢复初始设置

l 点击License可激活软件或查看软件版本

l 点击CATALOG可以查看所有已输入的信息及分类

l 点击DATABASE可以恢复或者备份数据库

4,用户信息(短视频请参见 :IZYTRONIQ 操作之用户信息输入)
如下图,点击用户信息按键可进入用户信息管理界面。可以根据提示修改新增或者删除用户信息。同时此界面右侧钥匙按键支持修改密码。

5,测试设备信息(短视频请参见 :IZYTRONIQ 操作之测试设备信息输入)
l 测试设备信息可由两种方式录入
A. 当测试设备与电脑连接(视硬件功能可选择有线或者蓝牙的方式),软件会自动识别测试设备的身份信息。
B. 点击右侧五角星手动录入测试设备信息。
*注意:如测试设备的固件版本不兼容(早期固件),会导致IZYTRONIQ软件无法识别的问题,如需联机请先联系我司进行固件升级。
l 具体可实现联机的设备请见Page 13。

6、测试界面(以便携式设备为例)

出数据(短视频请参见 :IZYTRONIQ 操作之导入导出数据)
l 点击“Import”,可以将测试设备中的数据导入到IZYTRONIQ, 同时也支持文件导入方式。
*注意:导入前请检查回收站中没有与导入数据相同的客户名,否则导入的数据会直接进回收站,无法在树形图中看到。

l 点击“Export”,可以将IZYTRONIQ中的中的数据导入到测试设备, 同时也支持文件导出方式。

7,自定义测试序列(短视频请参见 :IZYTRONIQ 操作之自定义测试序列)
点击Sequences进入自定义测试序列制作界面,可根据所需创建测试序列。

8,报告模板(短视频请参见 :IZYTRONIQ 操作之报告模板)
可根据实际需要修改原始模板的样式自定义报告样式。


9,构造树形图E-Tree及Location tree(短视频请参见 :IZYTRONIQ 操作之树形图生成)
点击ENTER CHANGE LISTS就可以根据实际情况构造现场的设备布置信息。可以使用拖拽功能将左边E-Tree中的对象放到右边Location Tree对应的位置中去。这样当选中左边的某一对象,右侧对应的位置就会同时变成绿色。同理当选中右边的某一位置,左边其所对应的所有对象也会变成绿色。方便操作者对其进行管理和校对。

之后就可以将这些内容导入测试设备。
*当然我们也可以使用仪器创建和编辑E-Tree数据结构。部分设备可使用外接键盘,方便有效地实现信息输入。
10,对象及测试(短视频请参见 :IZYTRONIQ 操作之对象及测试)
树形图下方的窗口为对象及测试界面。
l 在“Device”列表下可以输入其所有的状态信息。

l 在“Technical Data”列表下可以输入其所有的产品参数信息。
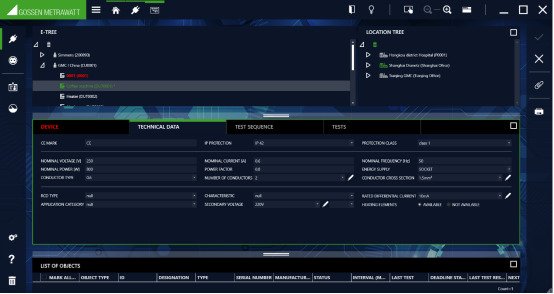
l 在“Test Sequence“列表下可以自定义调取所需的测试内容。

l 在“Test”列表下可以新增或者编辑测试内容制作报告及打印。手动及自动方式都可以在此界面下完成。同时在此界面下也可以使用右侧工具栏中的工具对已完成的报告(选中多个报告)内容进行对比及组合。

11.目前可以和IZYTRONIC软件直接交互的产品系列
☆ PROFITEST MXTRA
☆ PROFITEST MTECH+
☆ PROFITEST MPRO
☆ PROFITEST INTRO
☆ PROFITEST PRIME
☆ PROFITEST PRIME AC
☆ METRAHIT IM E-DRIVE
☆ METRAHIT IM XTRA
☆ SECUTEST PRO
☆ SECUTEST BASE(10)
☆ SECULIFE IP
☆ SECULIFE ST BASE
☆ SECULIFE ST PRO IQ
☆ METRALINE PAT